

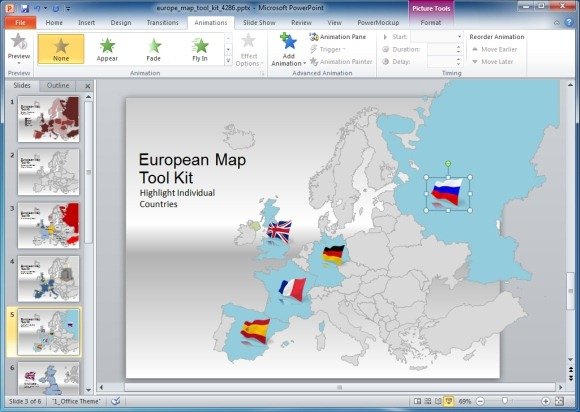
Some color themes are cross platform, like Media, Paper and Slipstream.ĭepending on what version of PowerPoint you use, you have access to these color themes and apply them to your presentation. PowerPoint 20 (Mac) had a significant number of color themes built-in, but the latest versions of PowerPoint have fewer color themes and most are now named and organized by the color wheel. If you hover over the color themes, you can get a preview of what your slide would look like. You will find these color themes on the Design Tab, using the Variants menu and the drop down arrow, clicking on the colors menu and choosing a color theme. This is a quick way to apply colors to your presentation if you don’t want to spend time on creating your own. To try out a theme, rest your mouse pointer over a thumbnail in the Themes gallery and notice how the look of your slide changes.PowerPoint comes with a number of built-in color themes available for use.
POWERPOINT 2011 FOR MAC CREATE THEME MANUAL
Text and graphics automatically take on the size, colors, and placement defined by the theme, which means less manual work as you create individual slides.Īfter you create a theme, it's located on the Design tab in the Themes gallery. Using a theme gives your presentation a harmonious appearance with minimal effort. If your theme isn't in the Themes folder, click Browse for Themes to look for your theme in its saved location.Ĭreate or change slide layouts in PowerPoint for MacĬreate or delete a custom theme color Overview of themesĪ theme is a design scheme of colors, fonts, and background that you apply to your slides. When you save your theme to the Themes folder, it'll automatically show in the gallery under Custom Themes. So how does PowerPoint 2011 work with our animated templates you ask Very well indeed. It takes all the best things from PowerPoint 2010 and incorporates them into an awesome presentation system for the Mac. PowerPoint 2011 for Mac is new and it is good. On the Design tab, hover over any theme, and click the down arrow button that shows below the themes panel. In the Save As box, type the name of the theme, and then click Save. To change the fonts and colors, click the down arrow in the Variants gallery, and then click Fonts, Colors, or Background Styles.įor more finely tuned customization, you can edit the slide master. You can further customize the theme by changing the fonts, colors, and background colors on the Design tab. To find a theme to use in your presentation, click the Design tab, click a theme, and see how it previews on the slide. In the Name box, type an appropriate name for the new combination of theme colors, and then select Save. Repeat for all of the theme color elements that you want to change. On the Custom tab, enter a color formula number for the exact color that you want.
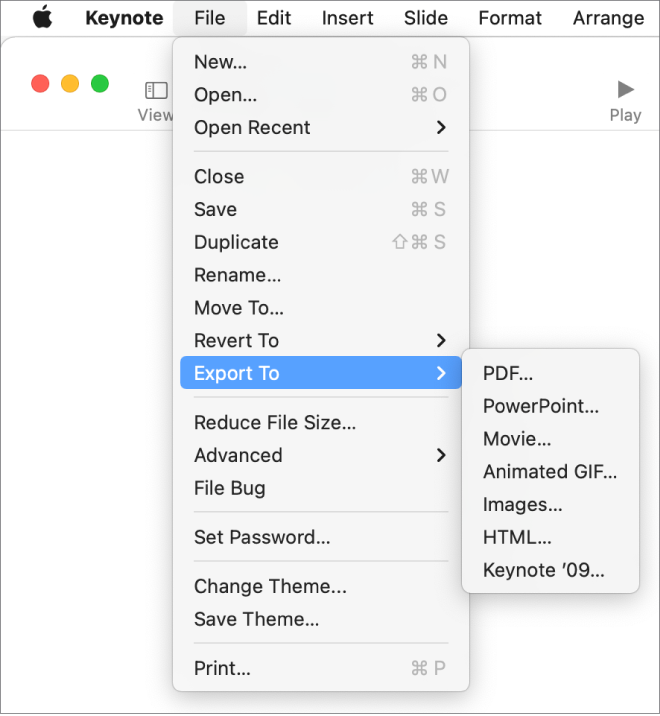
Select More Colors, and do one of the following: Select the button next to the name of the theme color element (for example, Accent 1 or Hyperlink) that you want to change, and then choose a color under Theme Colors. In the Create New Theme Colors dialog box, under Theme colors, do one of the following: The Create New Theme Colors dialog box opens. Select Colors, and then click Customize Colors. On the Design tab, in the Variants group, select the down arrow that opens the gallery of color variants: Under Sample, you can see how the text font styles and colors look before you settle on your color combination. Theme colors contain four text and background colors, six accent colors, and two hyperlink colors.


 0 kommentar(er)
0 kommentar(er)
