
The following steps are to be followed to the creation of labels and printing them, as shown in the figure. It saves a lot of time to the users in the arrangement of data and convenience in printing data presented under the single label or multiple labels. The print label option in Excel is used for various purposes. On the Mailings tab, click Finish & Merge > Print Documents to print the envelopes.How to Print Labels From Excel Spreadsheet? Use the left and right arrows on the Mailings tab to scroll through each envelope. When you're done, click OK.Ĭlick Preview Results to see what the envelopes will look like when you print them. Tip: To sort your recipient list or remove recipients, on the Mailings tab, click Edit Recipient List, and then click Sort or Filter. For example, add a space between First and Last name fields and press Return to start a new line for the Address field. On the Mailings tab, click Select Recipients > Use an Existing List.įormat the fields in the first envelope so it looks the way you want the rest of your envelopes to look. In the Page Setup dialog box, next to Orientation, click Landscape, and then click OK. In the Envelope dialog box, under Printing Options, select the paper feed option you want. Type your envelope's dimensions in the Width and Height boxes, and then click OK. Tip: If none of the options matches your envelope size, at the bottom of the Envelope size list, click Custom size. In the Envelope Options dialog box, choose the envelope size, font details, and placement of the delivery and return addresses.
:max_bytes(150000):strip_icc()/LabelsExcel4-0f0345eb0cd14b6da7728e98c839b7ed.jpg)
On the Mailings tab, click Start Mail Merge > Envelopes. Step 1: Set up a document to match your envelopes Printing envelopes with mail merge is a four-step process: set up a document to match your envelopes, connect to your spreadsheet, add and format merge fields, and then print the envelopes. On the Mailings tab, click Finish & Merge > Print Documents to complete the mail merge.
Make labels in excel for mac update#
To make additional formatting changes format the first label, and then, on the Mailings tab, click Update labels. Tip: Click Preview Results again to view, add, or remove fields. On the Mailings tab, click Preview Results to see how the labels will look. On the Mailings tab, click Update Labels to apply the formatting to all of your labels. When you're done, click OK.įormat the fields in the first label so it looks the way you want the rest of your labels to look. In the Mail Merge Recipients dialog box, click Sort or Filter. Tip: To sort your recipient list or remove recipients, on the Mailings tab, click Edit Recipient List. On the Mailings tab, click Insert Merge Field and select the field you want to show on your labels.Ĭontinue adding fields until you've added all the information you want to include on the labels, and then click OK. In the Select Table dialog box, select the sheet you want to use, and click OK. On the Mailings tab, click Select Recipients > Use an Existing list.īrowse to the file you want to use and click Open. Click OK to add the new label to the Product number list. Tip: If none of the options match your labels, click New Label, enter your label's information, and give it a name. Under Product number, select the product number for your labels. In the Label Options dialog box, next to Label products, select the company that made your labels. On the Mailings tab, click Start Mail Merge > Labels.
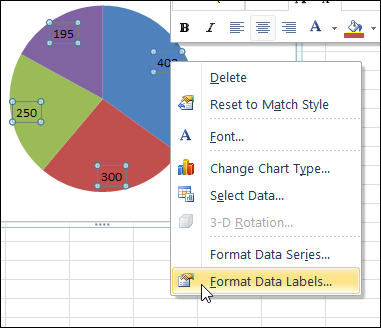
Step 1: Set up a document to match your labels Print labelsĬreating labels with mail merge is a four-step process: set up a document to match your labels, connect to your spreadsheet, format the merge fields, and then print your labels. Tip: If your contacts aren't in an Excel spreadsheet, you can use your Outlook contacts instead. The merge will run more smoothly if all the information you want to include is ready-so, the first step is to make sure your spreadsheet is formatted properly. When you run a mail merge, Word pulls names, addresses, and other information directly from your Excel spreadsheet into your labels or envelopes.


 0 kommentar(er)
0 kommentar(er)
